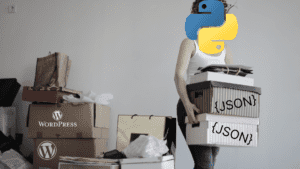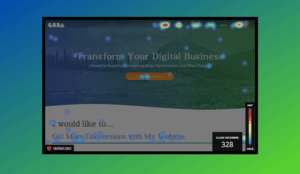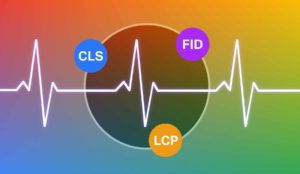What’s With The New Google Analytics Settings Variable In GTM?
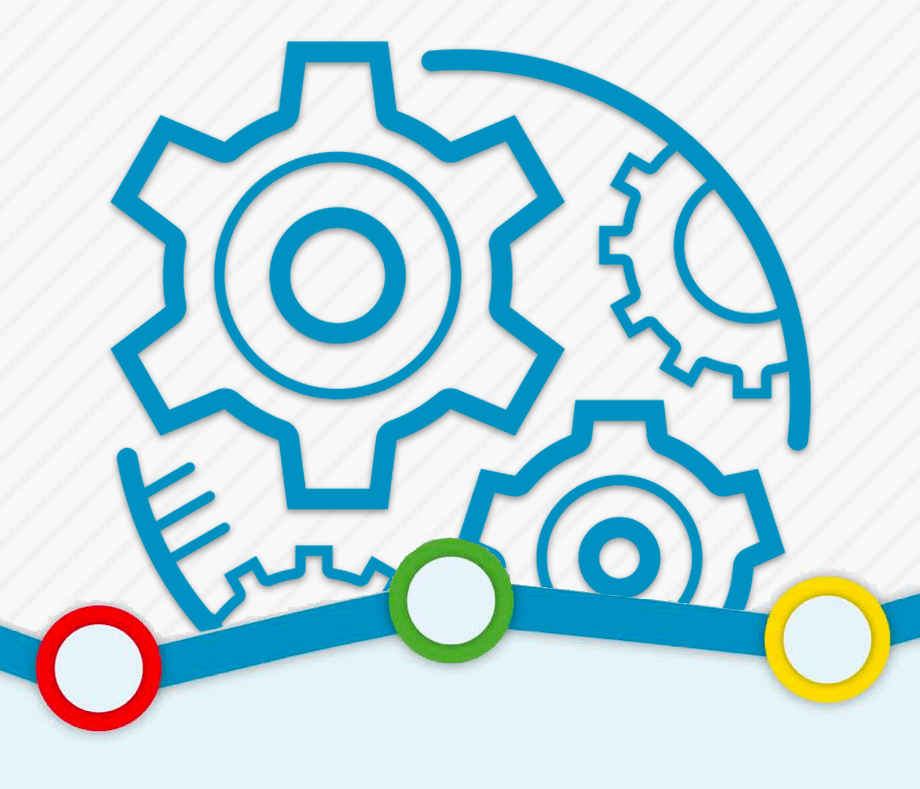
Google Tag Manager just got a sweet new update. If you’ve been on GTM lately, you may have noticed a new setting in your Universal Analytics tag called Google Analytics Settings. It proceeds to ask you for a Setting Variable. We thought it would be helpful to discuss the benefits of this new feature.
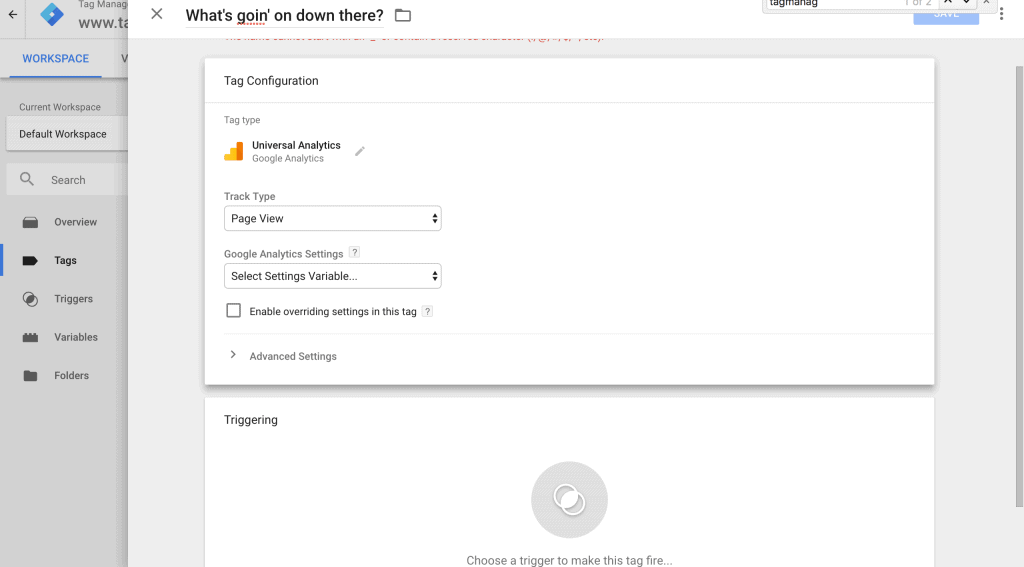
Universal Analytics Tags, The Way It Used To Be
Previously in Google Tag Manager, if you had multiple Google Analytics tags, you’d have to repeat your entire set up over and over again. For instance if you had your Universal Analytics Page View set up and you had a special field (such as anonymizeIp, language or enhanced link attribution), for every additional event, transaction, time or other page view tag, you’d need to mimic the same set-up. This was time-consuming, annoying and easy to let mistakes fall through the tracks. So this new setting is a welcomed update to the functionality of how the GA is set up through GTM. So how do we set up Universal Analytics now?
Setting up a Google Analytics Settings Variable
Simply navigate over to your variables section in your GTM. You should see a new option under Utilities called Google Analytics Settings.
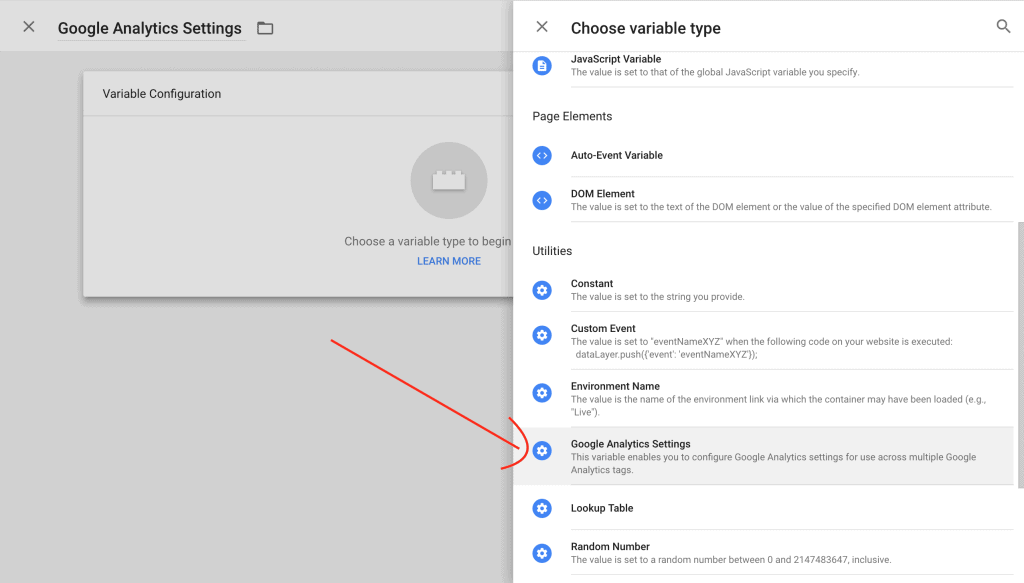
Once you select it, the interface should look familiar, as it’s an duplicate of what the Universal Analytics tag used to look like. Fill out all the setting that you’d like (you can still use another variable as the UA tracking code). Once you’re happy with your customized set up, you can create your GA tag.
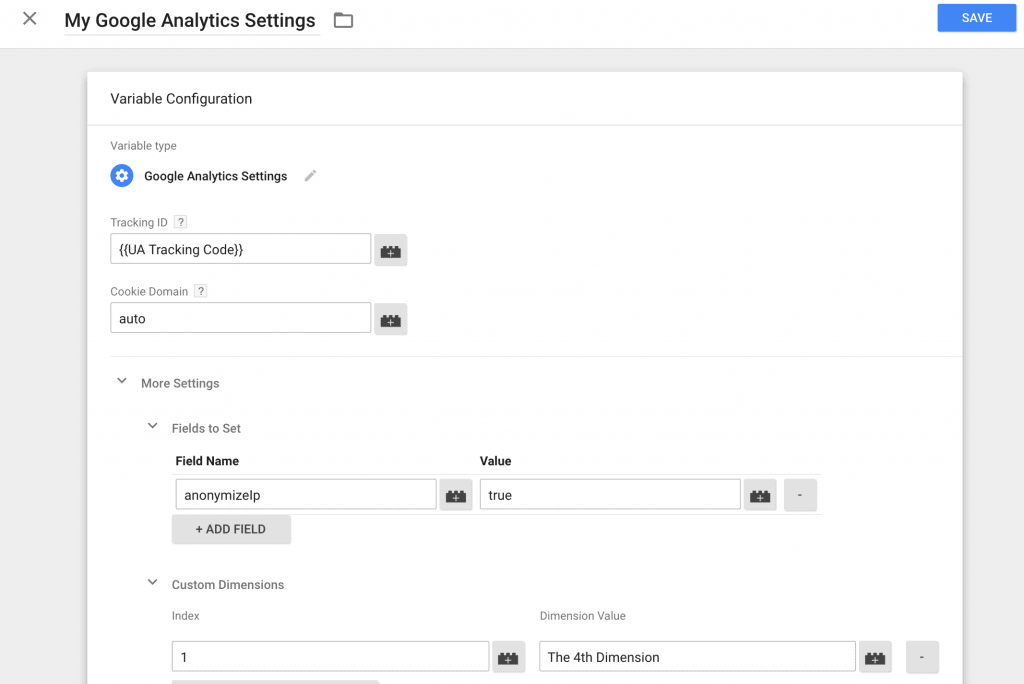
Using the Google Analytics Setting Variable
Navigate back over to your Tags section and select Universal Analytics. You will see a new field called Google Analytics Settings.Use the dropdown and select your new Google Analytics Settings Variable.
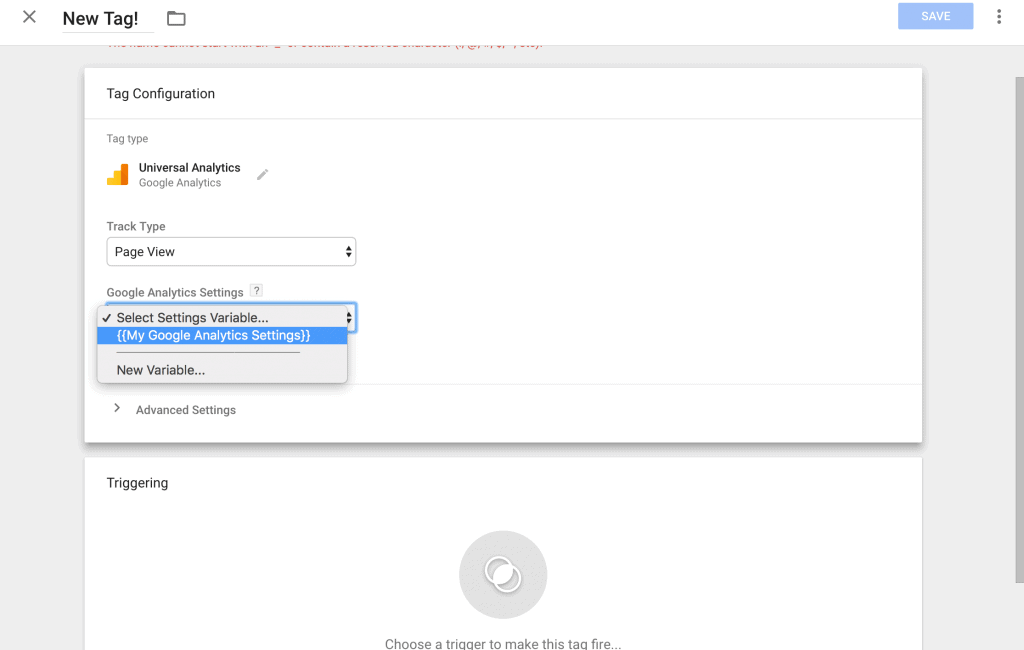
And that’s it! You can now use that universally in every GA tag you create. But what if you don’t want to use it since you need a slightly different configuration.
How to override the Google Analytics Settings Variable.
If you’d like to override the setting, just click the checkbox below the GA Settings Variable. Because this is a new feature and could cause issues with your already existing tags, by default GTM has automatically checked this button for any previous tags you’ve set up. If you want to change certain settings on a per tag basis for new tags, just check this button and configure GA how you please.
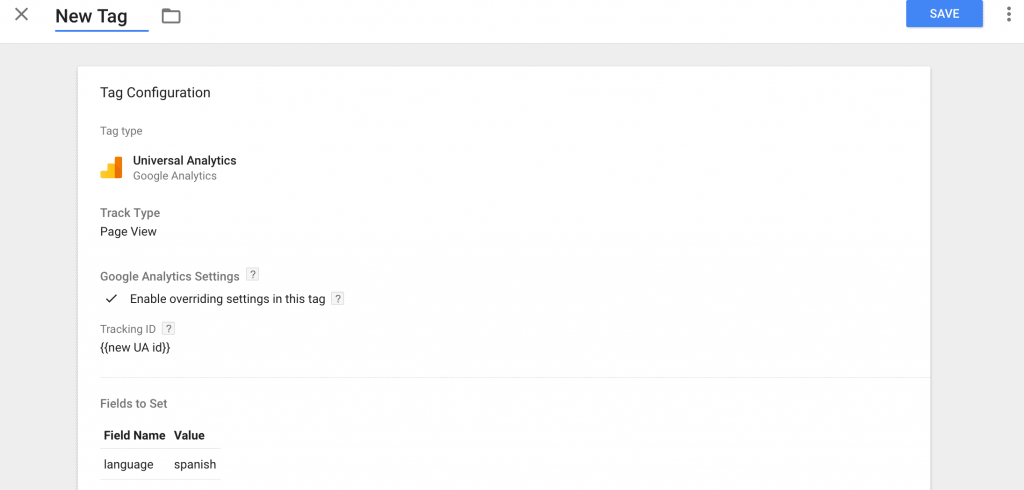
And that’s about it. This is a nice, simple update from Google that will make our lives just a little bit easier. We’re looking forward to seeing what other UI improvements are made in 2017. Peace.

About Great Big Digital
Achieve your website goals with customized data, intuitive UX, and intentional design.